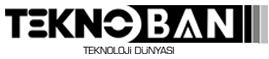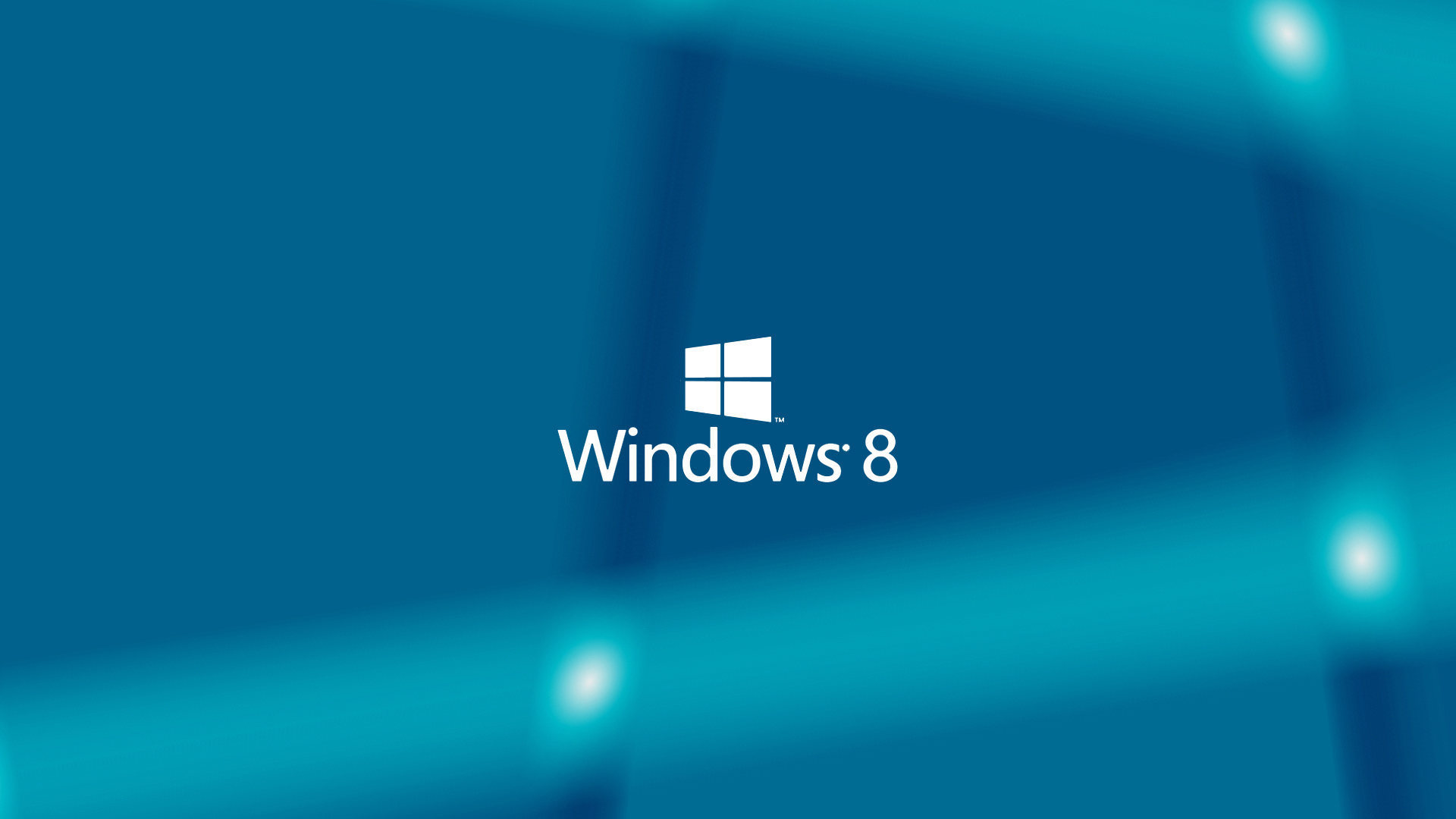Windows 10 ‘Disk Kullanımı %100’ Sorunu Nasıl Çözülür
Windows 10 ‘Disk Kullanımı %100’ Sorunu Nasıl Çözülür
Windows 10 kullanıcılarının aldığı “disk kullanımı yüzde 100” sorunu bilgisayarın yavaşlamasına ve takılmasına neden oluyor. Karşılaşılan bu hata ile bilgisayarınız aşırı derece performans harcayıp bilgisayarı yoruyor.
Disk kullanımı sorunu ile karşılaşabileceğiniz olumsuzluklar bilgisayarınızın geç açılması, bir dosya taşırken – kopyalarken kasma sıkıntısı, sekmeler arası geçişte donmalar kasmalar gibi sorunlara neden olabilir.
Sorunu nasıl görebiliriz görev yöneticine gelip oradaki Disk Kullanım yüzdesinden öğrenebiliriz.
YÜZDE 100 DİSK KULLANIMI SORUNU ÇÖZÜMLERİ
- Yöntem Sanal Bellek Kaldırma
Bu Bilgisayarım klasörüne gidip ve sağ tık yapıyoruz.
Daha sonra açılacak seçeneklerde özellikler seçeneğini açıp gelişmiş sistem ayarları kısmına geliyoruz.
Gelişmiş ayarlarda bulunan performans kısmındaki ayarlar düğmesine basıyoruz.
Açılan sayfada gelişmişe tıklayıp karşımıza “Sanal Bellek” seçeneği çıkacak.
Sanal bellek seçeneğinden değiştir düğmesine basıp çıkan sayfada “Tüm sürücülerde disk belleği dosyası boyutunu otomatik yönet. Her bir sürücü için disk belleği dosyası boyutu” seçeneğindeki onay tikini kaldırıyoruz.
Kaldırdığını seçenek ile Sistem yönetimli boyut seçeğinden, Disk belleği dosyası yok seçeğini seçiyorsunuz.
Ayarla diyip Evet ve tamam dedikten sonra disk sorunu çözebilirsiniz.
- Yöntem Disk Yenileme Kapatma
Kullandığınız Yerel Disk’e geliyorsunuz.
Sağ tık yapıp özellikler kısmını açıp Araçlar seçeneğine tıklayın.
Daha sonra karşımıza çıkan iki seçenekten ikinci olan Sürücüleri en iyi duruma getir ve birleştiri seçiyoruz.
Seçtikten sonra karşımıza disk kullanımı ve yenilenmesi hakkında bilgiler çıkıyor burada diskimizin haftada bir en iyi duruma getirildiğini ve hafta bir değiştiğini yenilendiğini anlayabilirsiniz.
Bunu isterseniz “Gelişmiş Ayarlar” seçeneğine tıklayıp Günlük, Haftalık, Aylık yada Zamanlamaya göre çalıştırıp tikini kaldırıp sürücülerin en iyi duruma getirilme olayı kaldırmış olursunuz.
Yaşanan soruna çözüm olabilecek bir diğer yöntemdir.
- Yöntem Windows Search Kapatma
Windows Search kapalı konuma almak bunuda muğla escort yapmak için başlata gelip komut sekmesine gelin.
net.exe stop “windows search” komutunu yazın.
Daha sonra “çalıştır” kısmını açıp oraya services.msc yazıyoruz.
Karşımıza gelen Hizmetler sayfası açılacak.
Açılan sayfada “windows search” bulup Devre dışı diyip uygula ve tamam dedikten sonra devre dışı bırakılmış olur.
- Yöntem Görev Zamanlayıcı Kapatma
Görev zamanlayıcısı seçeneği kapatacaz bunun için başlata gelip Görev Zamanlayıcı yazıyoruz.
Karşımıza çıkan sayfada Görev diyarbakır escort zamanlayıcı kitaplığına çift tıklayıp seçeneklerini açıyoruz.
Çıkan seçeneklerden Microsoftu seçip Windowsa gidecez.
Windowsa tıkladıktan sonra çıkan dosyalardan “Defrag” bulup onu devre dışı bırakacaz.
- Yöntem Hızlı getirme özelliğini Kapatma
Hızlı getirme özelliğini kapatmak için çalıştır penceresini açıyoruz.
“services.msc” komutunu yazıyoruz.
Açılan pencerede Hızlı Getirme başlığını bursa escort buluyoruz ve sağ tık ile özelliklerini açıyoruz.
Devre dışı bırak diyoruz.