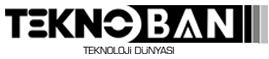YouTube’dan Ses Gelmiyor Sorunu Çözümü
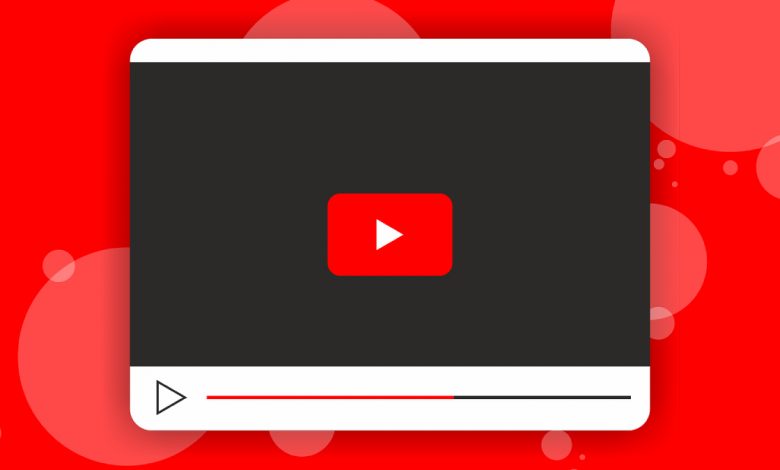
Windows Ses Ayarlarını Kontrol Edin
Windows işletim sistemi, günlük kullanımımızda sesin önemli bir rol oynadığı bilgisayarlarımızda temel bir özelliktir. Ancak, bazen sesdeki sorunlar nedeniyle can sıkıcı bir deneyim yaşayabilirsiniz. Bu yüzden, Windows ses ayarlarını kontrol etmek birçok sorunu çözmenize yardımcı olabilir.
Bunun için ilk olarak, görev çubuğundaki hoparlör simgesine sağ tıklayıp, “Ses Aygıtlarını Aç/Kapat” seçeneğine tıklayın. Açılan pencerede, seçenekler arasında gezinerek mikrofonunuz, hoparlörleriniz ve diğer ses aygıtlarınızı kontrol edebilirsiniz.
Bir diğer seçenek ise “Ses Aygıtı Yöneticisi”ni açmak olabilir. Bunun için Başlat menüsünden “Cihaz Yöneticisi”ni açın ve “Ses, video ve oyun denetleyicileri”ni genişletin. Burada, her bir cihaz için güncellenmiş ve doğru sürücüleri yükleyerek ses sorunlarını çözebilirsiniz.
| Adım | Açıklama |
|---|---|
| 1 | Görev çubuğundaki hoparlör simgesine sağ tıklayın ve “Ses Aygıtlarını Aç/Kapat” seçeneğine tıklayın. |
| 2 | Seçenekler arasında gezinerek mikrofonunuz, hoparlörleriniz ve diğer ses aygıtlarınızı kontrol edin. |
| 3 | “Ses Aygıtı Yöneticisi”ni açmak için Başlat menüsünden “Cihaz Yöneticisi”ni açın ve “Ses, video ve oyun denetleyicileri”ni genişletin. |
| 4 | Her bir cihaz için güncellenmiş ve doğru sürücüleri yükleyerek ses sorunlarını çözün. |
Yukarıdaki yöntemlerle birlikte, Windows ses ayarlarınızı kontrol ederek sinir bozucu ses sorunlarını çözebilirsiniz. Bu küçük kontrollerin farkı çok büyük olabilir!
Güncel Sürücüleri Yükleyin Ve Yeniden Başlatın
Güncel sürücüleri yüklemek her zaman bilgisayarınızın düzgün çalışmasını sağlar. Eski veya eksik sürücüler, performans sorunlarına, çöküşlere ve donmalara neden olabilir. Bu yüzden, sürücülerinizi güncellemeniz önemlidir.
| Güncelleme Yöntemi | Güncelleme Sıklığı | Yeniden Başlatma Gerektirir mi? |
|---|---|---|
| Windows Update’den | Haftada bir kez | Evet |
| Sürücü Yöneticisi’nden | İhtiyaç duyulduğunda | Genellikle hayır, ancak bazen evet |
| Üreticinin websitesinden | Kaynak koduna bağlı | Genellikle evet |
Güncellemeleri yapmak için, Windows Update sistemine güvenebilirsiniz. Haftada bir kez güncelleme yapılması önerilir. Windows Update güncelleştirme listesinde tüm sürücü güncellemeleri otomatik olarak yüklenecektir.
Alternatif olarak, bilgisayarınızın sürücülerini denetlemek ve güncellemek için Sürücü Yöneticisi’ni kullanabilirsiniz. Sürücü Yöneticisi, eksik veya güncelleştirilmesi gereken sürücüleri göstererek size bildirim gönderir. Sürücülerin güncellenmesi, genellikle yeniden başlatma ihtiyacını gerektirmez. Ancak, bazen birkaç sürücünün aynı anda güncellenmesi gerektiğinde, yeniden başlatma ihtiyacı ortaya çıkabilir.
Son olarak, sürücülerinizi üreticinin web sitesinden de güncelleyebilirsiniz. Bu yöntem, daha özelleştirilmiş sürücüleri yüklemenize olanak tanır. Her üretici, ürünü için destek sayfasına sahiptir ve burada sürücülerin indirme bağlantılarına ulaşabilirsiniz. Güncellemelerin büyük çoğunluğu yeniden başlatma gerektirir.
Google Chrome Tarayıcınızı Yeniden Yükleyin
Google Chrome tarayıcısı, web tarama işlemleri için en popüler araçlardan biridir. Ancak bazen kullanıcılar, işletim sistemi ve diğer programlarla uyumluluk problemleri nedeniyle tarayıcılarının düzgün çalışmadığını fark edebilirler. Özellikle Güncel Sürücüleri Yükleyin Ve Yeniden Başlatın gibi bir yöntem işe yaramadığında, Google Chrome tarayıcınızı yeniden yükleyip sorunu çözmeyi deneyebilirsiniz.
Google Chrome tarayıcınızı yeniden yüklemek için öncelikle tarayıcınızdan çıkmalısınız. Daha sonra, Windows İşletim Sistemi için Denetim Masası’nı açın ve “Program Ekle veya Kaldır” seçeneğine tıklayın. Bu seçeneği tıkladığınızda, bilgisayarınızda yüklü olan tüm programlar listelenecektir. Burada Google Chrome’u bulun ve kaldırın.
Google Chrome tarayıcısını tamamen kaldırdıktan sonra yeniden yüklemek için Google Chrome resmi web sitesine gidin. Burada en son sürümü bulacaksınız. Google Chrome’un en son sürümünü indirin ve kurulum dosyasını açın. Kurulum sürecini tamamlamak için gerekli adımları izleyin.
| Not: | Tarayıcınızda kaydedilmiş olan tüm yer imleri ve geçmiş gibi verilerin kaybolabileceğini unutmayın. Bu nedenle, tarayıcınızı yeniden yüklemeden önce önemli verilerin yedeklerini almanız önerilir. |
Google Chrome tarayıcınızın tekrar çalışmasını sağlamak için, yeniden yükleme işlemi tamamlandıktan sonra bilgisayarınızı yeniden başlatmanız gerekebilir. Yaptığınız değişikliklerin etkili olması için, her zaman en son sürümü kullanarak Google Chrome tarayıcısını güncel tutmanız önerilir.